|
| Компьютерный форум OSzone.net » Автоматическая установка Windows » Автоматическая установка приложений » MInstAll - Мастер автоустановки приложений |
|
|
MInstAll - Мастер автоустановки приложений
|
|
Ветеран Сообщения: 1255 |
Проект заморожен, автор удалил ссылки на программу - сообщение автора Оригинальная шапка темы
 MInstAll - Мастер установки приложений, бесплатная утилита для автоматической (тихой) установки приложений и настройки системы. Для работы программы не требуется отключение UAC (контроля учетных записей) т.к. запускаемые приложения наследуют права от MInstAll. В отличие от WPI программа имеет простой, интуитивно понятный интерфейс редактора для файлов конфигурации, и более быструю работу. Идеально подходит для работы в корпоративных сетях, т.к. оптимизирована для запуска непосредственно с сетевого диска, предусмотрена возможность предварительного копирования дистрибутива во временную папку. В программе реализована функция для проверки результата инсталляции и другие полезные функции. Возможности и описание функций
Возможности: • Сортировка программ по группам • Создание нескольких профилей • Справочник ключей для разных типов инсталляторов • Сортировка последовательности групп и приложений • Скрытый запуск приложений • Два режима работы: "Установка" и "Редактирование" • Добавление приложений перетаскиванием из проводника Windows (файлового менеджера) • Перезагрузка операционной системы с последующим продолжением установки • Установка иконок из exe-шника инсталлятора, из ico-файлов, из dll
• Блокировка режима редактора
Все настройки хранятся в файле minst.ini, это профиль по умолчанию. Для блокировки режима редактора, нужно установить значение параметра Lock=1 Для включения возможности редактирования, нужно установить значение параметра Lock=0 Можно всегда запускать программу в режиме редактора, не зависимо от значения Lock, с ключем /edit • Авто запуск установки для профиля по умолчанию
• Функции Exclude и Include
Exclude: Для нескольких приложений, взаимно несовместимых, указываем одну и ту же группу несовместимости, в редакторе она называется "Группа взаимно исключаемых". Название группы любое, но соответственно одно и то же для несовместимых приложений. Пункт "Выйти из программы установки" в группе взаимно исключаемых "End". Include: При выборе приложения, оно может автоматически выбирать для установки другое приложение, в поле "Включать установку" указываем название приложения которое включится автоматически. • Спец. профиль для запуска портативных приложений
Что бы сделать специальный профиль для запуска портативного софта, нужно поставить галочку в этом окне: 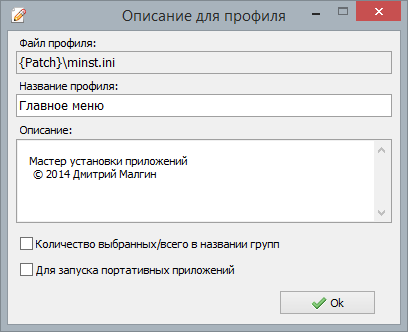 В режиме "Установка" портативные программы можно запускать по двойному клику, в режиме "Редактирование" будет открываться окно редактора. Режим "Установка" это когда скрыта боковая панель, а в контекстном меню нет пунктов по редактированию. Режимы переключаются кнопкой в верхнем правом углу. • Импорт reg-файлов
На 64-битной ОС информация по умолчанию добавляется в ветку Wow6432Node, но можно импортировать в основную ветку, для этого надо указать ключ "/x64", этот ключ не влияет на работу команды в 32-битной ОС. • Поддержка Unicode
• Проверка наличия уже установленных приложений
Проверка наличия установленных приложений делается для предотвращения повторной установки, для экономии времени, а так же для контроля за результатом инсталляции приложения. Проверка через реестр с помощью GUID: Для включения проверки, нужно указать правильные GUID и версию, в таком виде, в котором она прописывается в реестре, а не так, как автоматом определилась при добавлении приложения. Определить без ошибочно можно с помощью Check Device  Можно указывать два GUID разделив их знаком ";" (Больше двух GUID указывать нельзя) Например когда приложение двух разрядное, и у каждой разрядности свой GUID.  Версию можно сократить, отбрасывая цифры после точки. Например если в реестре версия 3.4.0.30460 в MInstAll можно указать 3.4.0 или 3.4 или даже 3. Если установлена такая же или более новая версия, приложение помечается зеленой галочкой. Если установлена более старая версия, приложение помечается желтым восклицательным знаком. Если в реестре нестандартная версия с буквами, словами и другой ерундой, в MInstAll указываем точно так же (без сокращений). В операционных системах, где .NET Framework является частью системы его нет в списке установленных программ, поэтому в программе есть встроенный механизм проверки. Для проверки .NET Framework указываем в поле GUID спец. код: NF3.5SP1 - для проверки наличия Microsoft .NET Framework 3.5 SP1 NF4.5C - для проверки наличия Microsoft .NET Framework 4.5 Client NF4.5F - для проверки наличия Microsoft .NET Framework 4.5 Full NF4.6C - для проверки наличия Microsoft .NET Framework 4.6 Client Проверка по наличию файла: Если по GUID проверять не представляется возможным, можно проверять по наличию файла, при этом версия не учитывается. Для включения проверки, в поле GUID указываем путь к файлу, для универсальности используем переменные, например: если приложение 32-битное: если приложение 64-битное: Второй вариант, для тех случаев, когда приложение ставится в зависимости от разрядности ОС, на x64 ставится 64-битная версия, а на x86 ставится 32-битная версия. • Отключение редиректа на 64-битной ОС для *.cmd и *.bat файлов
При необходимости, можно отключить редирект, указав ключ /x64 этот ключ обрабатывает сама оболочка MInstAll, он не передается в исполняемый файл. • Идентификация инсталлятора с целью определения ключей для "тихой" установки
В комплекте идет утилита skf.exe, если она не определила инсталлятор, то можно попытаться запустить установщик с ключами "/?" и "/Help", для этого есть специальные кнопки. • Описание программы в отдельном окне
Для открытия описания в отдельном окне, щелкните средней кнопкой мыши по интересующему приложению. Из режима "Установки" данное окно будет открываться по двойному клику. • Дополнительная информация в заголовке главного окна
Можно выводить свою информацию в заголовке окна, за нее отвечает параметр Caption в файле minst.ini, в заголовке можно использовать переменные: {mver}, {winver}, {winbuild}, {winname}, {p}. {mver} - Версия MInstAll {winver} - Версия ОС в привычном представлении {winbuild} - Номер сборки Windows {winname} - Название операционной системы Так же эти переменные можно использовать в описании профиля. • Открытие каталога с дистрибутивом через файловый менеджер
Путь к файловому менеджеру и ключи запуска задаются в файле minst.ini параметры FMPath и FMKey. Для параметра FMKey доступны две дополнительные переменные {OpenPathFile} = путь к файлу или {OpenPathDir} = путь к каталогу. Пример для JustManager: Пример для Total Commander: • Запуск методом FirstLogonCommands
Команда ищет файл профиля %i:\MInstAll\profiles\Autounattend.ini на всех дисках, при наличии данного профиля запуск MInstAll с автоматической установкой программ из профиля %i:\MInstAll\profiles\Autounattend.ini Преимущество метода, это не надо перепаковывать install.wim, достаточно положить в корень диска файл ответов. У метода есть недостаток, при наличии картридера, если буква пустого картридера будет раньше буквы диска с MInstAll, появится ошибка, для продолжения достаточно закрыть сообщение с ошибкой. Команда start используется для того, что бы избежать ожидания выполнения запущенной команды, тем самым Windows продолжит процесс загрузки до рабочего стола не дожидаясь пока MInstAll установит все программы.
FAQ: • Выбор приложений по умолчанию
Есть два режима, в зависимости от опции Меню -> Настройки -> "Не снимать выбор с установленных и несовместимых в режиме редактора". Если опция выключена (старый режим): При сохранении профиля, расставленные галочки сохраняются. При загрузке профиля галочки ставятся только на против тех приложений, которые не установленны и при этом совместимы с текущей системой. Это, что бы вручную каждый раз не снимать галочки перед установкой. Перед каждым сохранением профиля, нужно восстанавливать галочки для уже установленных приложений, для этого есть кнопка "По умолчанию". При нажатии на кнопку "По умолчанию" галочки расставятся так, как они были расставлены перед прошлым сохранением в прошлом сеансе, потом при необходимости расставьте галочки и сохраните. Что бы каждый раз не видеть предупреждения о том, что приложение уже установленно или не совместимо, предварительно перейдите в режим редактирования (для сохранения все равно туда пойдете). Если опция включена (новый режим, рекомендую): При сохранении профиля, расставленные галочки сохраняются. При загрузке профиля, в режиме "установки" галочки ставятся только на против тех приложений, которые не установленны и при этом совместимы с текущей системой. При загрузке профиля в режиме "редактирования" галочки ставятся на всех приложениях выбранных "По умолчанию", даже если они уже установленны или несовместимы с текущей системой. Список выбранных "По умолчанию" формируется непосредственно при сохранении профиля. При переходе между режимами, галочки будут автоматически сниматься или ставится для выбранных "По умолчанию", имеются ввиду те приложения, которые уже установленны или несовместимы с текущей системой. • Как назначить профиль по умолчанию (или как открывать другой профиль при запуске программы)
Профиль по умолчанию, тот что открывается при запуске MInst.exe, это файл MInst.ini, он как и любой другой, может быть профилем для авто-установки программ или профилем для запуска портативных программ. Режим переключается в свойствах профиля (Меню -> Файл -> "Свойства профиля"). Если так сложилось, и вы желаете открывать при запуске другой профиль, то есть три варианта: 1. Вариант: Физически поменять местами файлы профилей, ini-файлы и idb-файлы соответственно, последние можно вообще удалить, т.к. это кеш, после сохранения через программу они появятся опять. Определить, какой конкретно файл относится к текущему профилю, можно в свойствах профиля. Имейте ввиду, т.к. файл MInst.ini не только профиль, но еще и файл настроек, после замены, все текущие настройки сбросятся по умолчанию. 2. Вариант: Если пользуетесь моим AutoRun.exe, то можно в файле autorun.inf прописать параметр Profile который указывает путь к файлу профиля. 3. Вариант: Запускать MInst.exe (не путайте с AutoRun.exe) c ключем, в качестве первого параметра которого, путь до ini-файла нужного профиля. • Дополнительные функции в контекстном меню
Что бы открыть контекстное меню, щелкните правой кнопкой мыши по нужному приложению. • Авто установка в зависимости от версии и разрядности ОС
Делаем универсальный авто установщик с помощью моей утилиты Macros, или любым другим вашим способом и добавляем его в MInstAll. Для разрядности есть специальная переменная. • Добавление/Удаление профилей
Для добавления нового профиля, есть специальная функция в контекстном меню. Имена ini-файлов профилей, для удобства можно переименовывать как угодно, хранить их можно в подкаталоге Profiles, исключение файл minst.ini, он должен быть рядом с MInst.exe т.к. он одновременно и файл настроек. • Переменные
Кроме стандартных переменных, программа поддерживает не стандартные переменные: {Patch} - путь к папке из которой запущено приложение MInst.exe {Root} - на папку выше {Patch} {Disk} - буква диска, с которого запущено приложение При добавлении приложений, переменные добавляются автоматически. {P} - Разрядность ОС, принимает значение x86 или x64, нужно вручную заменять разрядность в путях на эту переменную, в тех случаях, когда это необходимо {V} - Версия операционной системы • Несколько команд для одного пункта
Вариант 1: Используйте bat-ник, в качестве текущего каталога автоматически назначается каталог где лежит bat-ник. Вариант 2: Выполнение целого профиля одним пунктом  • Импорт в реестр до и после установки приложения
Смотри описание "Несколько команд для одного пункта" • Ошибки при использовании дисков с аппаратной защитой от записи
MInstAll ничего не пишет на флешку (кроме настроек при закрытии программы). Есть проблема в штатной виндовой функции, которая используется для загрузки ассоциированных иконок, проблема бывает только на дисках с аппаратной защитой от записи. Cпособа решения: При использовании дисков с аппаратной защитой от записи, должна быть включена опция: Главное меню -> Настройки -> "Определять защиту от записи". • Условные обозначения
 • Как переименовать группу?
Так же как переименовать файл в проводнике, два одинарных клика по группе, в редакторе групп. Советы: • Во избежании тормозов при наличие антивируса (защитник Windows) не указывайте в качестве иконки сам exe-шник дистрибутива, используйте специальные наборы в dll-ке или отдельный файл иконки *.ico. (Файл iconapp.dll содержит довольно много иконок) • Открыть описание программы в отдельном окне, можно кликнув средней кнопкой мыши по интересующему приложению. Или кликнув левой кнопкой мыши по статусной иконке. • Пункт "Выйти из программы установки" не работает, если программа зафиксировала ошибки. В связи с чем, не рекомендую принудительно запускать оболочку в скрытом виде. Скачать с оф.сайта  О ложных срабатываниях антивирусов
В моих программах нет и никогда не было вредоносного кода. Всегда были, есть и будут ложные срабатывания антивирусов, в этом нет моей вины, виноваты кривые антивирусы. Авторские программы не защищенные именной цифровой подписью находятся в повышенной зоне риска, для антивирусов это неизвестный потенциально опасный файл, антивирус не знает какие функции выполняет программа, в связи с чем, довольно часто, как правило эвристический анализ, детектирует угрозу. Если антивирус не нашел угрозу в файле, это еще не значит, что ее там нет, антивирусы детектируют только вершину айсберга из всего вредоносного кода. Как же быть? Нужно для себя решить, доверяете вы конкретному автору или нет. Авторитет антивирусов и их роль в жизни разработчика |
|
|
Отправлено: 11:12, 05-08-2013 |
|
Пользователь Сообщения: 53
|
Профиль | Отправить PM | Цитировать Цитата _Maxim:
либо на сайте разработчика\взломщика искать инфу об автоматической установке данных продуктов |
|
|
Отправлено: 11:01, 01-04-2016 | #1641 |
|
Новый участник Сообщения: 22
|
Профиль | Отправить PM | Цитировать Подскажите, "текст красным" используя ! работает ? Можно пример использования
|
|
Отправлено: 00:17, 02-04-2016 | #1642 |
|
Ветеран Сообщения: 787
|
Профиль | Отправить PM | Цитировать amel22, все прекрасно работает. Просто в желаемом тексте в конец добавьте ! и все.
|
|
------- Отправлено: 12:29, 02-04-2016 | #1643 |
|
Ветеран Сообщения: 4527
|
Профиль | Сайт | Отправить PM | Цитировать Сrack, в настройках есть "Закрывать после запуска портативного приложения".
Вы можете добавить другую возможность — не закрывать, а сворачивать в трей? |
|
------- Отправлено: 03:10, 12-04-2016 | #1644 |
|
Новый участник Сообщения: 5
|
Профиль | Отправить PM | Цитировать Сrack, Добрый день хочу удалить некоторые приложения чтобы скинуть на флешку 32гб нажимаю удалить удаляется, а при сохранении выдает
"не удалось сохранить возможно файл занят другим приложением или диск защищен от записи". В настройках убираю определять защиту от записи и ставлю галочку запускать в режиме редактора при запуске программы по новой ничего не происходит все остается так же. |
|
Отправлено: 13:24, 12-04-2016 | #1645 |
|
Ветеран Сообщения: 1255
|
truvo, Я давно как то думал про сворачивание, но не про трей, т.к. он любит скрывать иконки, что не удобно, учитывая сферу применения, каждый раз программа запускается на новом компьютере. Ответ: могу, но пока не буду, может вообще не буду.
FinnFinn, Вы не много не по адресу, этот форум (эта ветка) посвящен самой оболочке MInstAll, а не конкретным сборникам от других авторов. Вы наверно пытаетесь редактировать iso-образ, iso-образ имитирует оптический диск, редактирование там невозможно. От того, что программа не будет знать об запрете редактирования, возможность редактирования не появится. Вам нужно распаковать образ и уже потом запускать программу из распакованной папки. Или "Сохранить как", сохранить на своем жестком диске файл профиля (*.ini файл), и уже потом, заменить соответствующие *.ini и *.idb файлы в образе. К тому же, не забываем, удалять нужно не только из оболочки, но и файлы дистрибутивов, последнее доверено лично вам, удалять через проводник Windows. |
|
Отправлено: 13:36, 12-04-2016 | #1646 |
|
Старожил Сообщения: 255
|
Профиль | Отправить PM | Цитировать Цитата Сrack:
Windows Registry Editor Version 5.00 [HKEY_CURRENT_USER\Environment] ;Использовать папку C:\TEMP для временных файлов "TEMP"="c:\\Temp" "TMP"="c:\\Temp" [HKEY_LOCAL_MACHINE\SYSTEM\CurrentControlSet\Control\Session Manager\Environment] "TEMP"="c:\\Temp" "TMP"="c:\\Temp" [HKEY_LOCAL_MACHINE\SYSTEM\ControlSet001\Control\Session Manager\Environment] "TEMP"="c:\\Temp" "TMP"="c:\\Temp" И в параметрах выполнения указать, что компьютер следует перезагрузить, то после перезагрузки MinstAll не может восстановить свою работу. На данный момент я решил проблему тем, что выполняю этот твик в самом конце. |
|
|
Отправлено: 13:40, 12-04-2016 | #1647 |
|
Ветеран Сообщения: 1255
|
sNc-DAntES, Если предварительно создать папку Temp, то все работает. Можно подробнее, что происходит или не происходит после перезагрузки?
|
|
Отправлено: 14:19, 12-04-2016 | #1648 |
|
Старожил Сообщения: 255
|
Профиль | Отправить PM | Цитировать Цитата Сrack:
Это чисто мои заморочки, не хочу вам докучать лишний раз. Просто я всегда меняю расположение папки TEMP на корневой каталог системного диска. Мне не сложно выделить этот фрагмент из общего файла твиков реестра и запускать его в самом конце общей процедуры  |
|
|
Отправлено: 14:26, 12-04-2016 | #1649 |
|
Ветеран Сообщения: 1255
|
Цитата sNc-DAntES:
|
|
|
Отправлено: 14:34, 12-04-2016 | #1650 |
|
|
Участник сейчас на форуме |
|
Участник вне форума |
 |
Автор темы |
 |
Сообщение прикреплено |
| |||||
| Название темы | Автор | Информация о форуме | Ответов | Последнее сообщение | |
| [решено] GPI v2.5 - автоматическая установка приложений | opel431 | Автоматическая установка приложений | 824 | 16-05-2022 20:38 | |
| Мастер установки RIS | NecRORex | Автоматическая установка Windows 2000/XP/2003 | 1 | 14-07-2011 15:38 | |
| Мастер Настройки Windows после установки | kaZilla | Автоматическая установка Windows 2000/XP/2003 | 0 | 06-08-2009 00:11 | |
| Службы - мастер установки принтеров не видит сеть | WChek | Microsoft Windows 2000/XP | 2 | 25-09-2007 17:39 | |
| [решено] Мастер установки оборудования | Sasha_b | Microsoft Windows NT/2000/2003 | 3 | 13-06-2007 17:09 | |
|